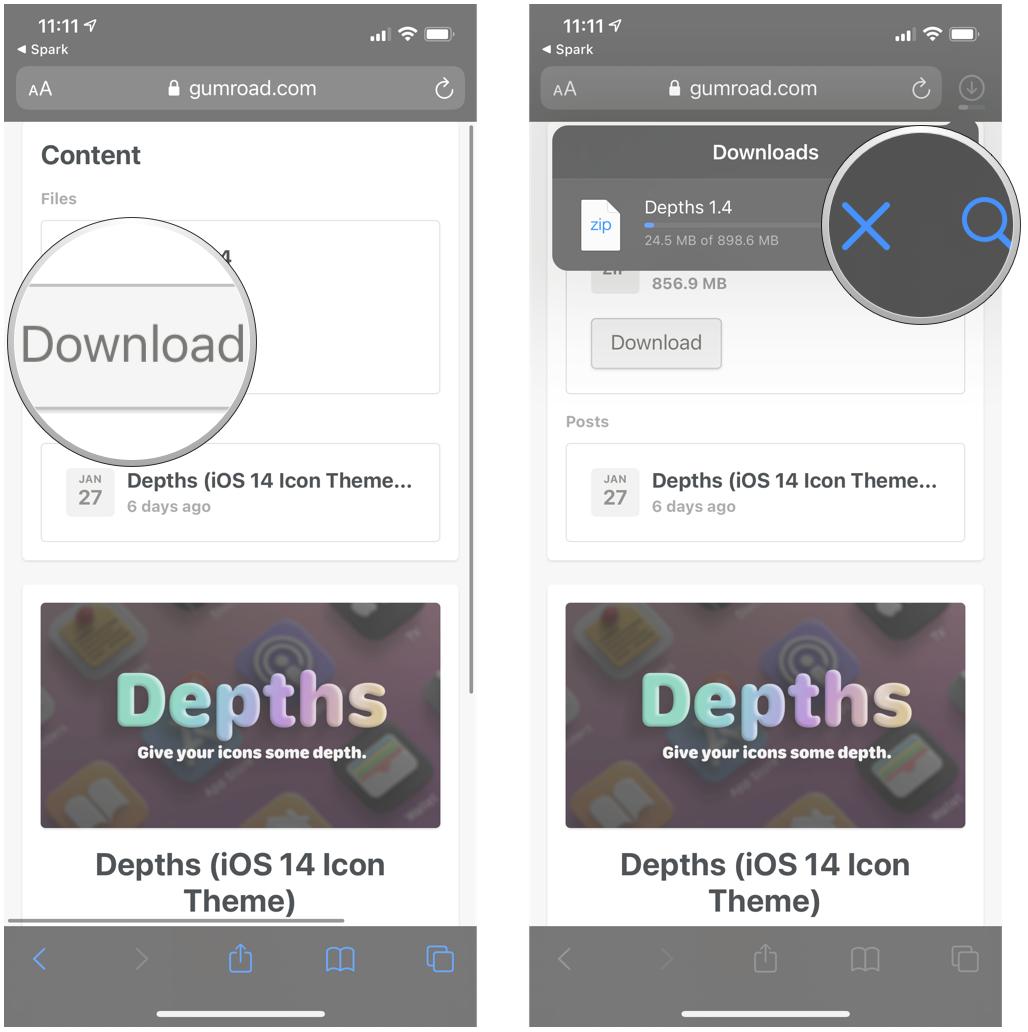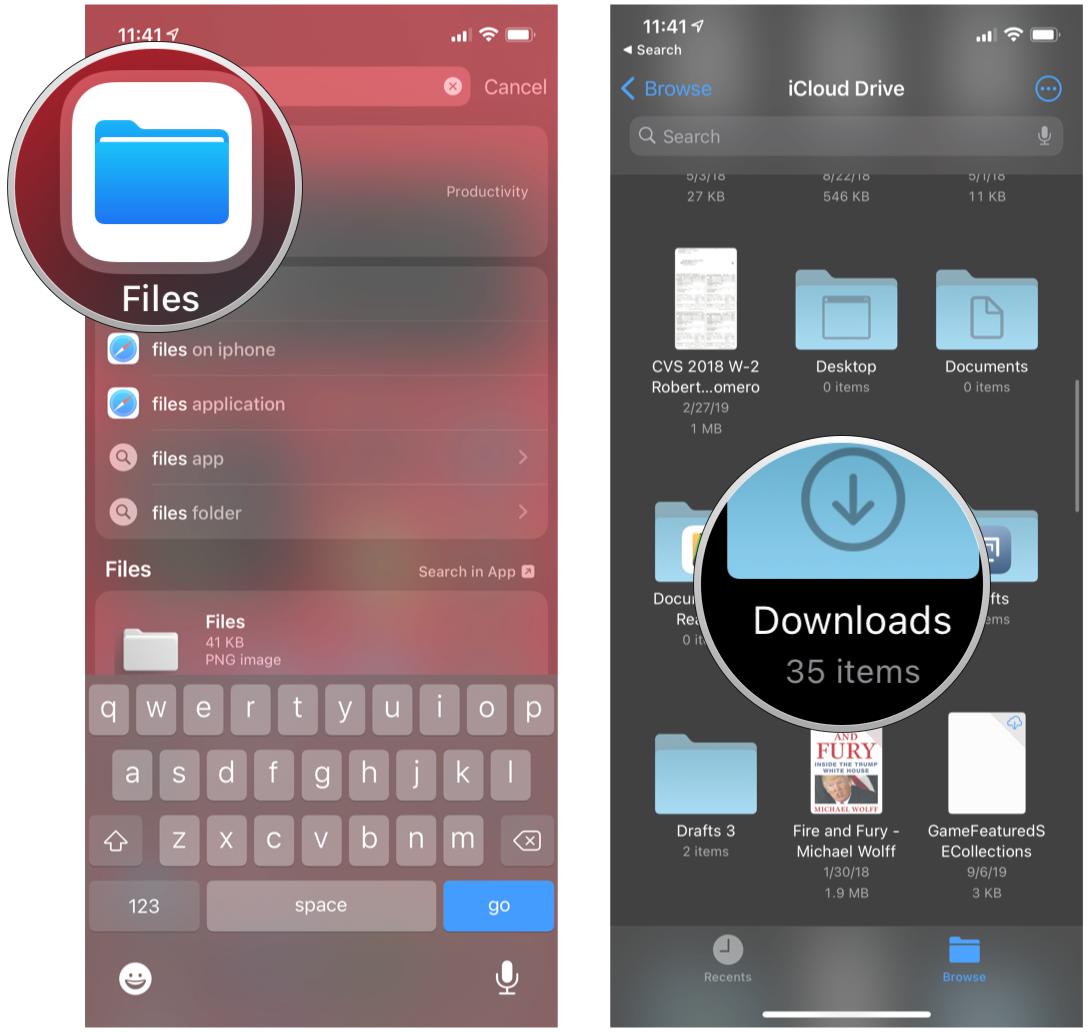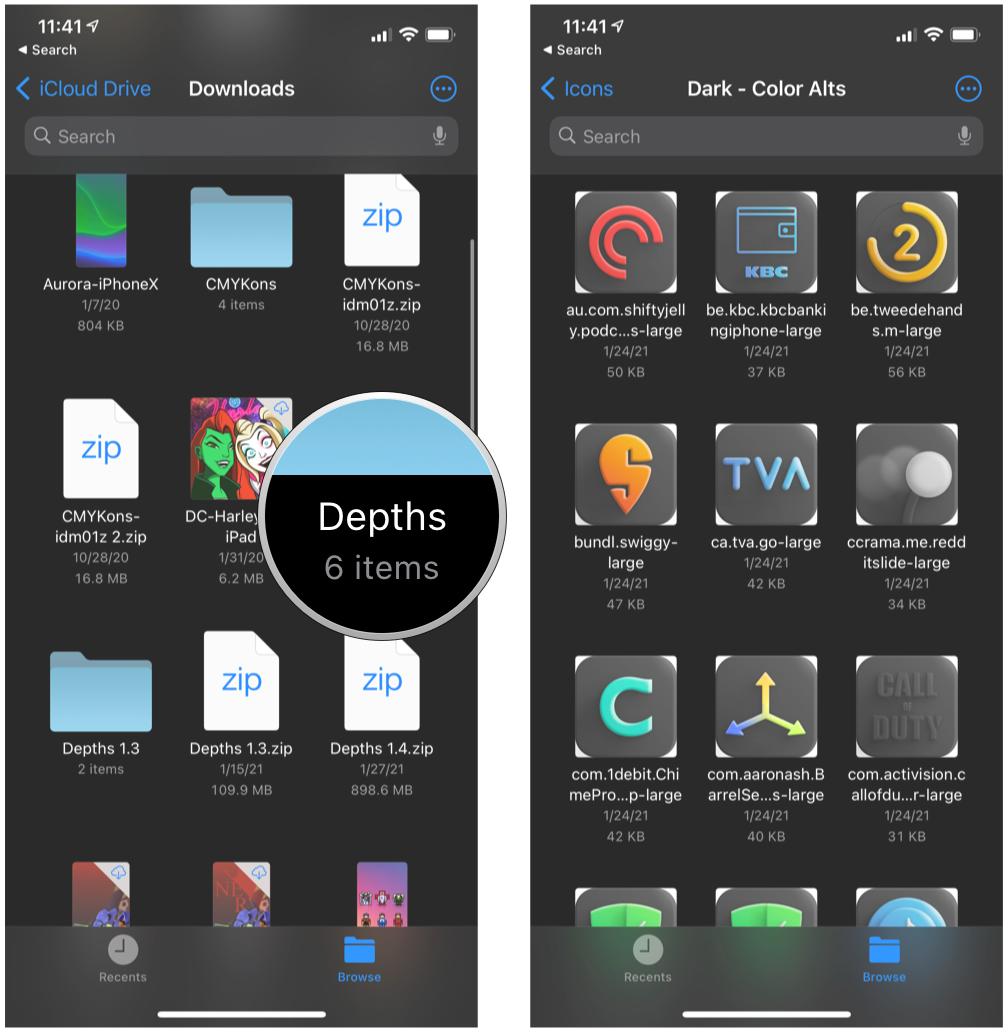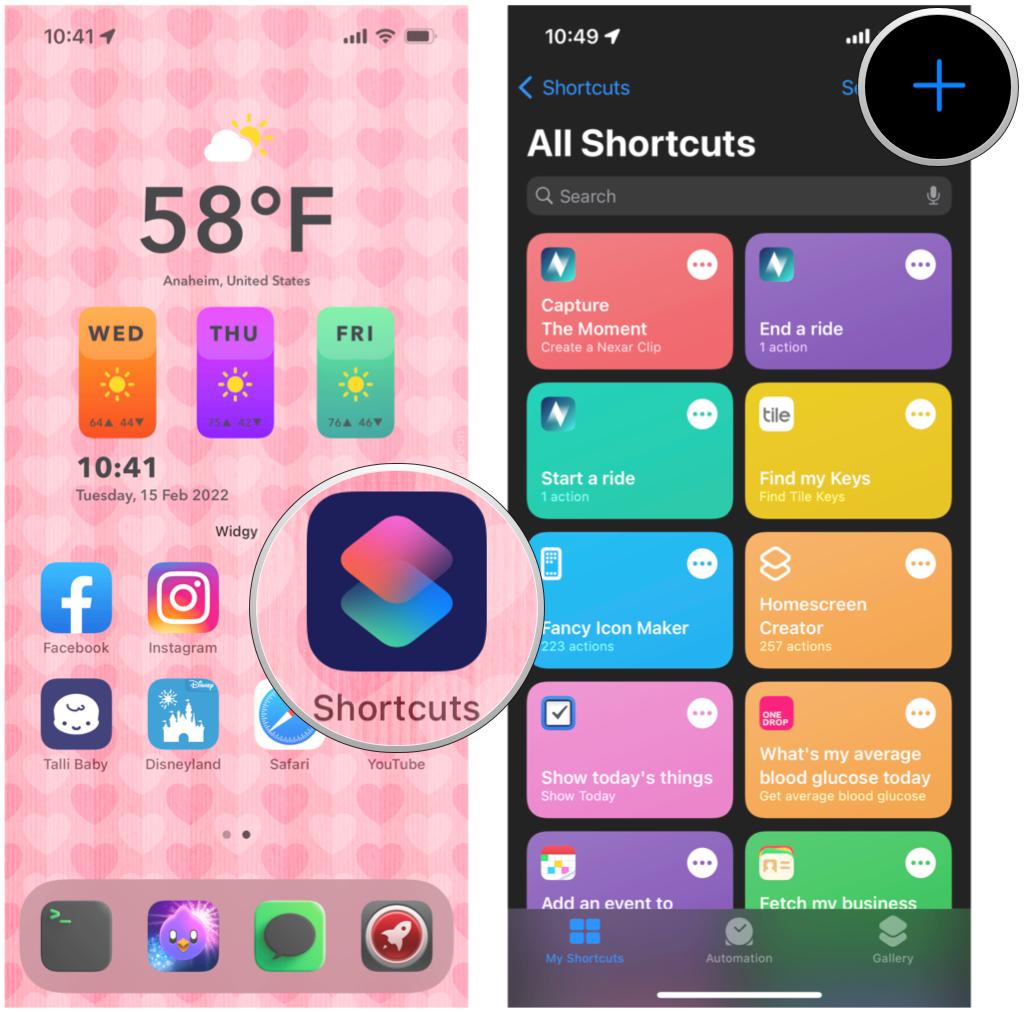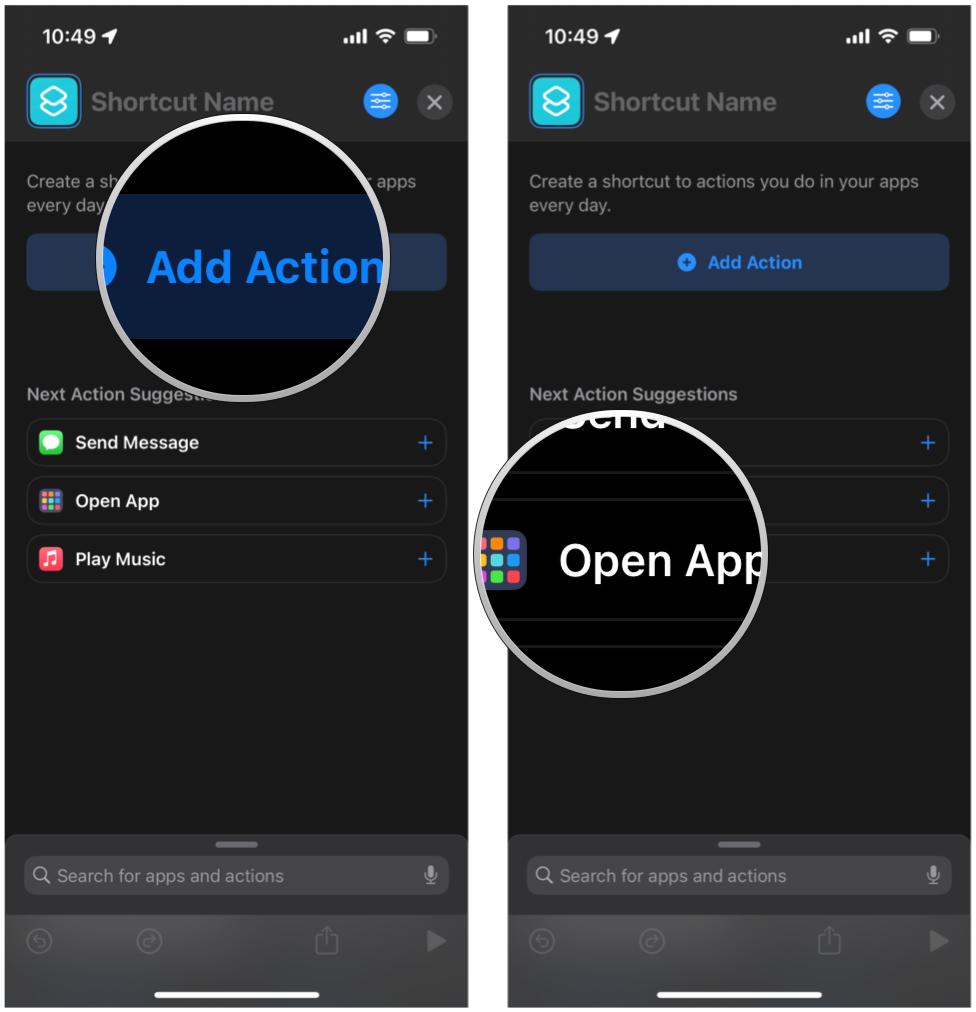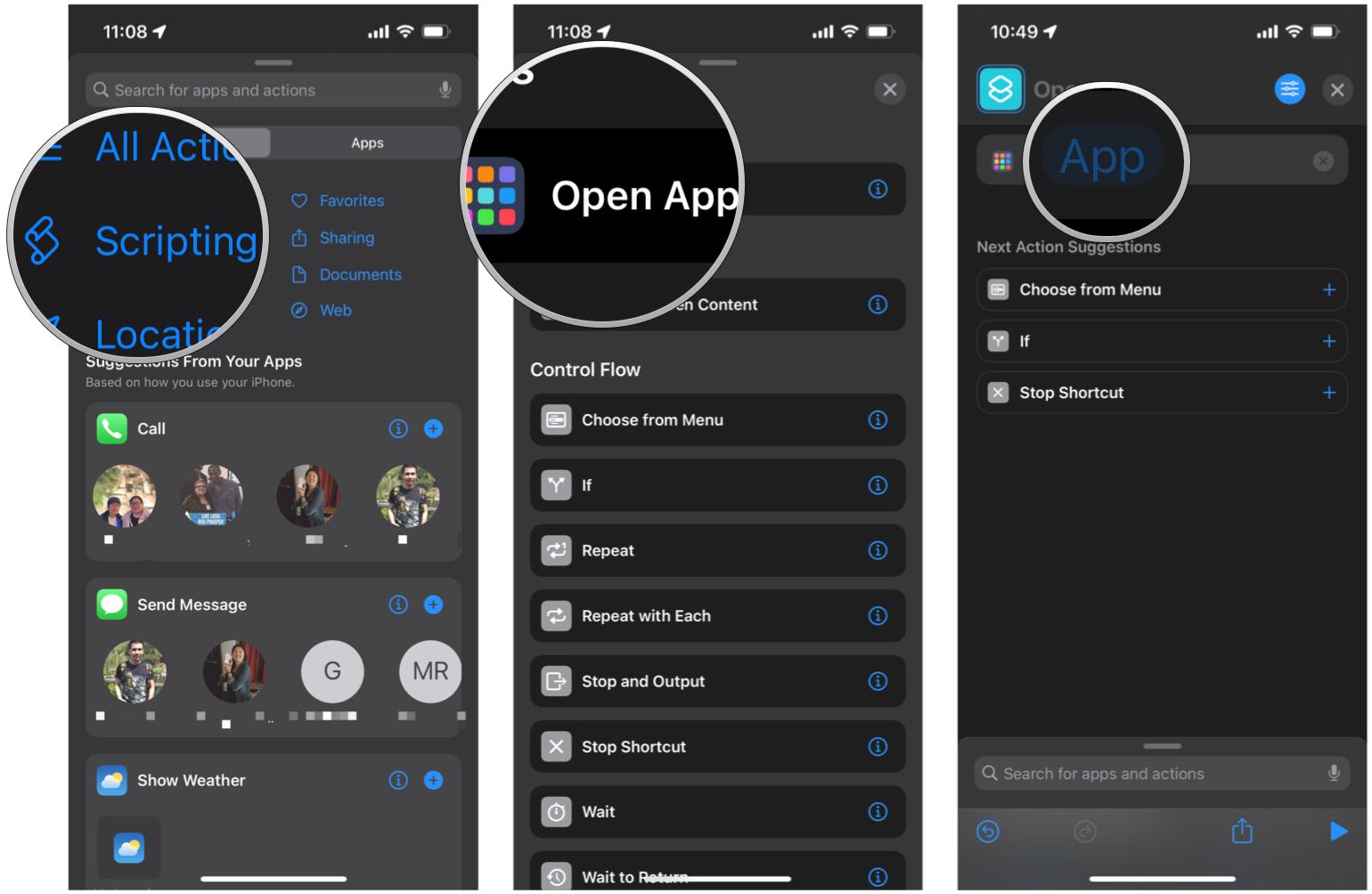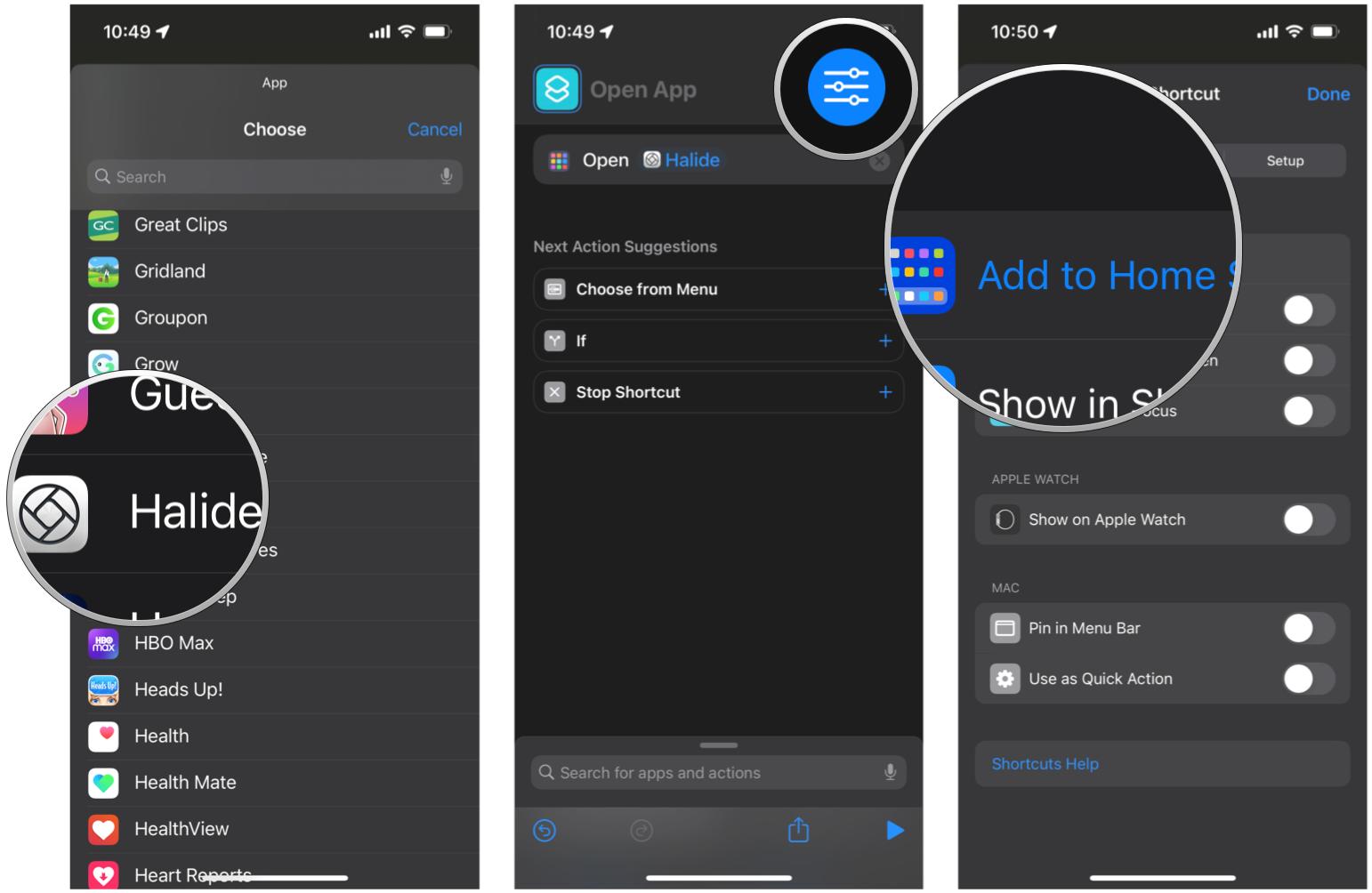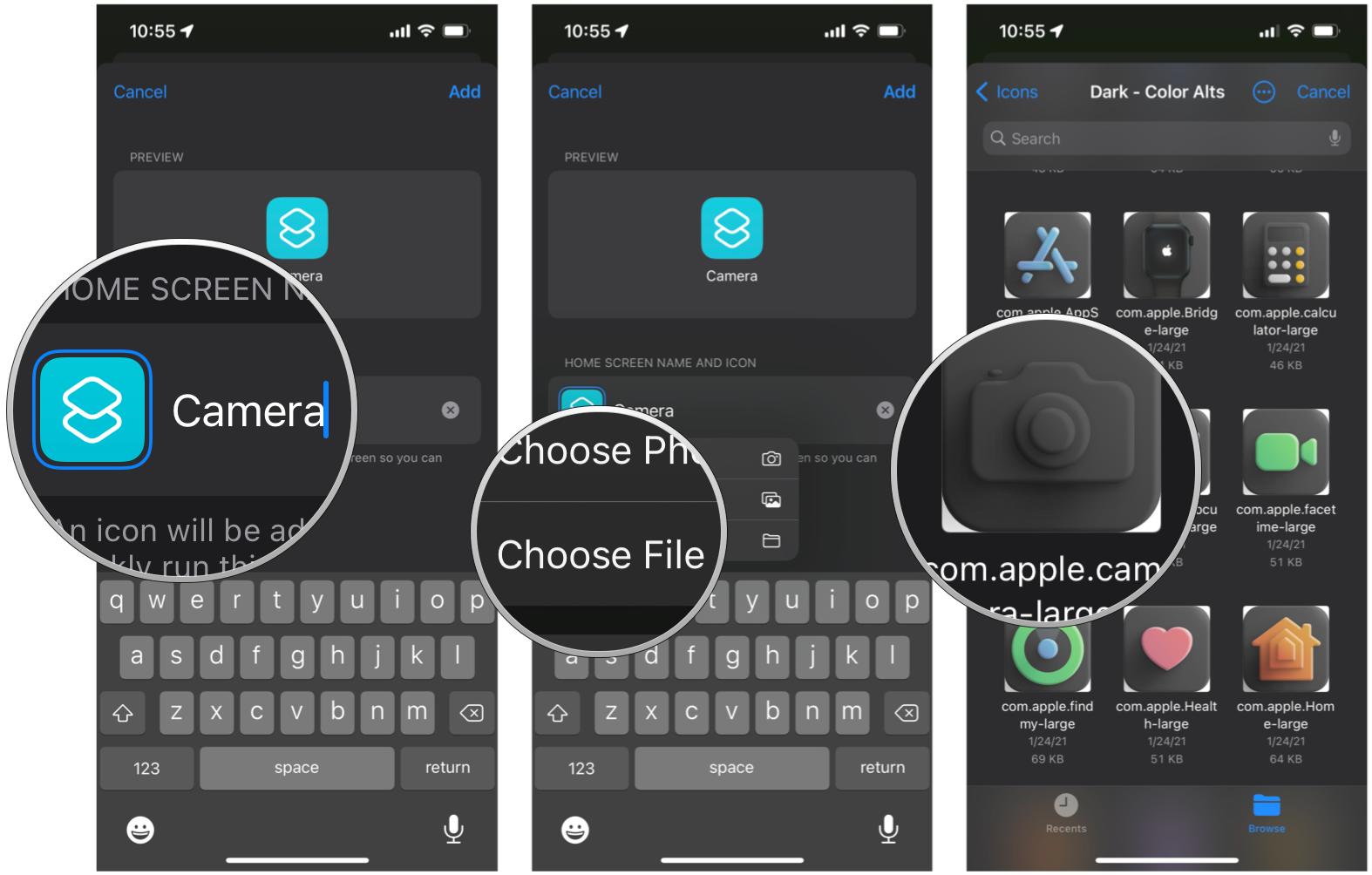Com o iOS 14, uma das mudanças mais importantes foi a capacidade de personalizar os ícones do aplicativo de tela inicial sem a necessidade de um jailbreak. No entanto, isso não é executado nativamente, mas por meio do aplicativo Atalhos. Se você não sabia, o aplicativo Atalhos pode ser usado para muitas coisas, como automações e outras ferramentas úteis, para tornar sua vida mais fácil. No entanto, provavelmente as instâncias de uso mais elegantes para personalizar positivamente a estética do seu iPhone favorito. Não será no nível do Android, mas está um passo mais perto.
Se você deseja personalizar seu melhor iPhone ou iPad para atender às suas preferências, precisará personalizar esses ícones de aplicativos com o aplicativo Atalhos. O método é um pouco tedioso, mas os resultados podem ser bem razoáveis, dependendo de quão perigoso você quer personalizar. Descubra como fazer isso no iOS 15 .
Lembre-se de dar uma olhada em nossas informações sobre como começar a usar atalhos para muito mais clientes em potencial.